Netgear PS121v2 User Manual Page 23
- Page / 50
- Table of contents
- TROUBLESHOOTING
- BOOKMARKS
Rated. / 5. Based on customer reviews


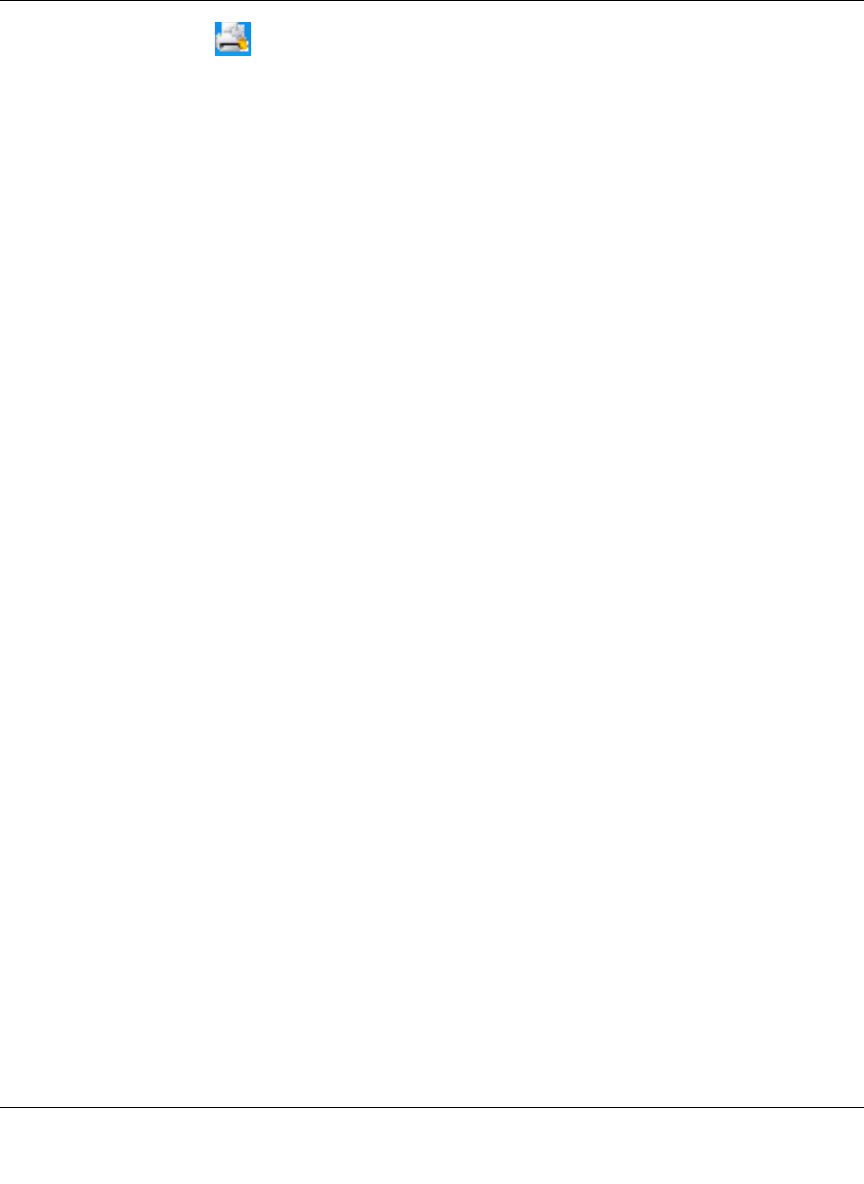
NETGEAR USB Multifunction Printer Server PS121v2 User Manual
Setup 2-7
v1.1, September 2006
10. Check that the icon for the Smart Wizard is installed in the Windows system tray. If it is
not, run the SmartWizard program in the ps121 program group to place it there.
Reserve the Print Server’s IP Address on Your Router
The DHCP server on your router assigns new IP addresses to its client devices periodically. The
print server’s IP address should be reserved so that it will never change. Otherwise, if another
client requests a new IP address before the print server connects to the router, the print server’s IP
address will be assigned to the other client, resulting in an IP address conflict.
To reserve the print server’s IP address in your router, you will need some or all of the following
information about the print server:
• IP address
• MAC address
• Device name
The device name and MAC address is printed on the label on the underside of the device. The
above information can also be obtained by running the SmartWizard program or Web GUI.
If you have a NETGEAR router, use the following instructions to reserve the IP address for the
print server in your router. Otherwise, refer to your router manual.
To permanently reserve the print server’ IP address in a NETGEAR router:
1. Open your web browser and enter the URL http://www.routerlogin.net in the address bar or
enter the router’s IP address. This address is printed on the label on the bottom or the back of
the router and is typically either http://192.168.0.1 or http://192.168.1.1.
2. In the Advanced section of the main menu, click LAN IP Setup.
The Address Reservation table will be displayed at the bottom of the LAN IP Setup window.
3. Click Add to open the Address Reservation window.
4. Enter the IP address, MAC address, and device name in the appropriate text boxes and click
Add.
- NETGEAR USB 1
- Multifunction Printer 1
- Server PS121v2 User 1
- Technical Support 2
- Statement of Conditions 2
- Contents 5
- About This Manual 7
- How to Use This Manual 8
- How to Print this Manual 8
- Chapter 1 11
- Introduction 11
- What’s in the Box? 12
- Hardware Description 13
- Status Indicators 14
- PS121 USB 2.0 Port 15
- The USB Port 15
- Diagnostic/Reset Push Button 16
- Chapter 2 17
- 2-2 Setup 18
- Figure 2-1 18
- Setup 2-3 19
- Initial Installation 20
- Setup 2-5 21
- Figure 2-3 21
- 2-6 Setup 22
- Figure 2-4 22
- Setup 2-7 23
- 2-8 Setup 24
- Figure 2-5 24
- Setup 2-9 25
- Figure 2-6 25
- 2-10 Setup 26
- Figure 2-7 26
- Setup 2-11 27
- Figure 2-8 27
- Figure 2-9 27
- 2-12 Setup 28
- Figure 2-10 28
- Figure 2-11 28
- Setup 2-13 29
- Figure 2-12 29
- Figure 2-13 29
- 2-14 Setup 30
- Figure 2-14 30
- Setup 2-15 31
- Figure 2-15 31
- 2-16 Setup 32
- Chapter 3 33
- Operation 33
- 3-2 Operation 34
- Figure 3-1 34
- Figure 3-2 34
- Releasing the Print Server 35
- 3-4 Operation 36
- Figure 3-3 36
- Operation 3-5 37
- Figure 3-4 37
- Figure 3-5 37
- Non-Windows Computers 38
- Operation 3-7 39
- Figure 3-7 39
- Figure 3-8 39
- 3-8 Operation 40
- Figure 3-9 40
- Changing the Web GUI Password 41
- 3-10 Operation 42
- Chapter 4 43
- Troubleshooting 43
- Printing Errors 44
- Troubleshooting 4-3 45
- 4-4 Troubleshooting 46
- Appendix A 47
- Technical Specifications 47
- A-2 Technical Specifications 48
- Appendix B 49
- Related Documents 49
- B-2 Related Documents 50








Comments to this Manuals