Netgear R6100 User Manual
Browse online or download User Manual for Routers Netgear R6100. Netgear R6100 Wi-Fi Ethernet LAN Dual-band
- Page / 122
- Table of contents
- TROUBLESHOOTING
- BOOKMARKS




- R6100 WiFi Router 1
- Trademarks 2
- Contents 3
- Chapter 5 USB Storage 4
- Chapter 6 Security 4
- Chapter 7 Administration 4
- Chapter 8 Advanced Settings 5
- Chapter 9 Troubleshooting 5
- Hardware Setup 7
- Unpack Your Router 8
- Hardware Features 8
- Front and Side Panel 9
- Rear Panel 10
- Position Your Router 11
- Getting Started 12
- Router Setup Preparation 13
- Login and Access 13
- NETGEAR genie Setup 14
- Upgrade the Firmware 15
- Dashboard (BASIC Home Screen) 16
- Join Your Wireless Network 17
- Basic Settings 19
- Internet Setup 20
- Parental Controls 22
- Basic Wireless Settings 24
- Wireless Network Settings 26
- Wireless Security Options 26
- To change the WPA settings: 27
- Set Up a Guest Network 28
- View Attached Devices 29
- Advanced Home Settings 30
- To use the Setup Wizard: 31
- WAN Setup 32
- Default DMZ Server 33
- Change the MTU Size 34
- LAN Setup 35
- LAN TCP/IP Setup 36
- Use Router as DHCP Server 37
- Address Reservation 37
- Set Up Bandwidth Control 40
- QoS for a Router LAN Port 42
- QoS for a MAC Address 43
- Edit or Delete a QoS Policy 44
- USB Storage 45
- Safely Remove a USB Drive 46
- Access the USB Storage Device 46
- Sharing Files 48
- Available Network Folders 52
- Specify Approved USB Devices 53
- Media Server Settings 54
- TiVo Support 55
- To play music or view photos: 56
- 1. On the 56
- Security 58
- To set up keyword blocking: 59
- To block services: 60
- Communications 62
- Add a Custom Service 64
- Set Up Port Triggering 66
- Schedule Blocking 68
- Administration 70
- Upgrade the Router Firmware 71
- View Router Status 72
- Show Statistics Button 73
- Connection Status Button 74
- Specify Logs Settings 75
- To specify logs settings: 76
- Manage the Configuration File 77
- Change the Password 78
- Password Recovery 79
- Advanced Wireless Settings 81
- Set Up a Wireless Schedule 82
- View or Change WPS Settings 82
- Wireless Access Point 85
- Wireless Distribution System 86
- Set Up the Base Station 87
- Set Up a Repeater 88
- Dynamic DNS 90
- Static Routes 91
- Remote Management 92
- Universal Plug and Play 94
- Auto Detect 96
- IPv6 Auto Config 97
- IPv6 6to4 Tunnel 98
- IPv6 Pass Through 99
- IPv6 Fixed 99
- Advanced Settings 100
- IPv6 DHCP 101
- IPv6 PPPoE 102
- R6100 WiFi Router 103
- Traffic Meter 104
- Troubleshooting 106
- Quick Tips 107
- Troubleshoot with the LEDs 108
- Cannot Log In to the Router 109
- Cannot Access the Internet 110
- Troubleshoot PPPoE 111
- Changes Not Saved 113
- Wireless Connectivity 113
- Supplemental Information 116
- Factory Settings 117
- Technical Specifications 119
- Notification of Compliance 120
- Avertissement: 122
- Interference Reduction Table 122
Summary of Contents
350 East Plumeria DriveSan Jose, CA 95134USAJuly 2013202-11240-01R6100 WiFi RouterAC1200 Dual Band User Manual
Hardware Setup10R6100 WiFi Router • WiFi On/Off button. Pressing and holding this button for two seconds turns the 2.4 GHz and 5 GHz wireless radios o
Advanced Settings100R6100 WiFi Router The screen adjusts:3. Configure the fixed IPv6 addresses for the WAN connection:• IPv6 Address/Prefix Length. Th
Advanced Settings101 R6100 WiFi RouterIPv6 DHCP To set up an IPv6 Internet connection with a DHCP server:1. Select ADVANCED > Advanced Setup >
Advanced Settings102R6100 WiFi Router • Use DHCP Server. This method passes more information to LAN devices, but some IPv6 systems might not support t
Advanced Settings103 R6100 WiFi RouterThis is usually the name that you use in your email address. For example, if your main mail account is JerAB@ISP
Advanced Settings104R6100 WiFi Router Traffic MeterTraffic metering allows you to monitor the volume of Internet traffic that passes through the route
Advanced Settings105 R6100 WiFi Router6. In the Traffic Control section, specify whether the router should issue a warning message before the monthly
10699. TroubleshootingThis chapter provides information to help you diagnose and solve problems you might have with your router. If you do not find
Troubleshooting107 R6100 WiFi RouterQuick TipsThis section describes tips for troubleshooting some common problems.Sequence to Restart Your NetworkWhe
Troubleshooting108R6100 WiFi Router Troubleshoot with the LEDsAfter you turn on power to the router, the following sequence of events should occur:1.
Troubleshooting109 R6100 WiFi RouterLEDs Never Turn OffWhen the router is turned on, the LEDs turn on for about 10 seconds and then turn off. If all t
Hardware Setup11 R6100 WiFi RouterLabelThe label on the bottom of the router shows the login information, MAC address, and serial number. Serial numbe
Troubleshooting110R6100 WiFi Router • Make sure that you are using the correct login information. The login name is admin, and the default password is
Troubleshooting111 R6100 WiFi Router• Your Internet service provider (ISP) might require a login program. Ask your ISP whether they require PPP over E
Troubleshooting112R6100 WiFi Router Unless you connect manually, the router does not authenticate using PPPoE until data is transmitted to the network
Troubleshooting113 R6100 WiFi RouterChanges Not SavedIf the router does not save the changes you make in the router interface, check the following:• W
Troubleshooting114R6100 WiFi Router Test the LAN Path to Your RouterYou can ping the router from your computer to verify that the LAN path to your rou
Troubleshooting115 R6100 WiFi RouterIf the path is functioning correctly, replies as shown in the previous section are displayed.If you do not receive
116AA. Supplemental InformationThis appendix covers the following topics: • Factory Settings • Technical Specifications
Supplemental Information117R6100 WiFi RouterFactory SettingsYou can return the router to its factory settings. Use the end of a paper clip or a simila
Supplemental Information118R6100 WiFi RouterWireless Wireless communication EnabledSSID name See router labelSecurity WPA2-PSK (AES)Broadcast SSID Ena
Supplemental Information119R6100 WiFi RouterTechnical SpecificationsTable 4. R6100 Router specifications Feature DescriptionData and routing protoco
1222. Getting StartedConnect the routerThis chapter explains how to use NETGEAR genie to set up your router after you complete cabling as described
120BB. Notification of ComplianceNETGEAR Dual Band - WirelessRegulatory Compliance InformationThis section includes user requirements for operating
Notification of Compliance121R6100 WiFi RouterFCC Radio Frequency Interference Warnings & InstructionsThis equipment has been tested and found to
Notification of Compliance122R6100 WiFi RouterAvertissement:Le dispositif fonctionnant dans la bande 5150-5250 MHz est réservé uniquement pour une uti
Getting Started13 R6100 WiFi RouterRouter Setup PreparationYou can set up your router with the NETGEAR genie automatically, or you can use the genie m
Getting Started14R6100 WiFi Router NETGEAR genie SetupNETGEAR genie runs on any device with a web browser. Installation with basic setup takes about 1
Getting Started15 R6100 WiFi RouterUse NETGEAR genie after InstallationWhen you first set up your router, NETGEAR genie automatically starts when you
Getting Started16R6100 WiFi Router Dashboard (BASIC Home Screen)The router Basic Home screen has a dashboard that lets you see the status of your Inte
Getting Started17 R6100 WiFi RouterJoin Your Wireless NetworkYou can use the manual or the WPS method to join your wireless network. For instructions
Getting Started18R6100 WiFi Router NETGEAR genie App and Mobile genie AppThe genie app is the easy dashboard for managing, monitoring, and repairing y
1933. Basic SettingsYour Internet connection and WiFi networkThis chapter contains the following sections:• Internet Setup • Parental Controls • Bas
2R6100 WiFi Router SupportThank you for selecting NETGEAR products. After installing your device, locate the serial number on the label of your produc
Basic Settings20R6100 WiFi Router Internet SetupThe Internet Setup screen is where you view or change basic ISP information.You can use the Setup Wiza
Basic Settings21 R6100 WiFi Router3. Select one of the following radio buttons:• Yes. Select the encapsulation method and enter the login name. If you
Basic Settings22R6100 WiFi Router • Get Automatically from ISP. Your ISP uses DHCP to assign your DNS servers. Your ISP automatically assigns this add
Basic Settings23 R6100 WiFi RouterAfter installation, Live Parental Controls automatically starts.4. Click the Next button, read the note, and click t
Basic Settings24R6100 WiFi Router After you log on or create your account, the filtering level screen displays:6. Select the radio button for the filt
Basic Settings25 R6100 WiFi RouterNETGEAR recommends that you do not change your preset security settings. If you change your preset security settings
Basic Settings26R6100 WiFi Router • Is your computer or wireless device trying to connect to your network with its old settings (before you changed th
Basic Settings27 R6100 WiFi RouterWPA uses a passphrase for authentication and to generate the initial data encryption keys. Then it dynamically varie
Basic Settings28R6100 WiFi Router Set Up a Guest NetworkA guest network allows visitors at your home to use the Internet without using your wireless s
Basic Settings29 R6100 WiFi RouterView Attached DevicesTo view all computers or devices that are currently connected to your network, use the Attached
3ContentsChapter 1 Hardware SetupUnpack Your Router. . . . . . . . . . . . . . . . . . . . . . . . . . . . . . . . . . . . . . . . . . .8Hardware Fea
3044. Advanced Home SettingsSpecify custom settingsThis chapter helps you configure the advanced settings in your router using genie. This chapter c
Advanced Home Settings31 R6100 WiFi RouterNETGEAR genie Advanced Home ScreenThe genie Advanced Home dashboard presents status information. The content
Advanced Home Settings32R6100 WiFi Router The Setup Wizard searches your Internet connection for servers and protocols to determine your ISP configura
Advanced Home Settings33 R6100 WiFi Router• Disable IGMP Proxying. IGMP proxying allows a computer on the local area network (LAN) to receive the mult
Advanced Home Settings34R6100 WiFi Router 4. Click the Apply button.Your change takes effect.Change the MTU SizeThe maximum transmission unit (MTU) is
Advanced Home Settings35 R6100 WiFi Router To change the MTU size:1. Select ADVANCED > Setup > WAN Setup. 2. In the MTU Size field, enter a val
Advanced Home Settings36R6100 WiFi Router To change the LAN settings:1. Select ADVANCED > Setup > LAN Setup.2. Enter the settings that you wan
Advanced Home Settings37 R6100 WiFi RouterUse Router as DHCP Server For most home networks, this check box is selected so that the router acts as a Dy
Advanced Home Settings38R6100 WiFi Router 3. Click the Apply button.4. (Optional) If this service is disabled and no other DHCP server is on your netw
Advanced Home Settings39 R6100 WiFi RouterThe following screen lets you select the method for adding the WPS client (a wireless device or computer). Y
4R6100 WiFi RouterChange the MTU Size . . . . . . . . . . . . . . . . . . . . . . . . . . . . . . . . . . . . . . 34LAN Setup . . . . . . . . . . . .
Advanced Home Settings40R6100 WiFi Router not support WMM and applications that do not require QoS, are assigned to the best effort category, which re
Advanced Home Settings41 R6100 WiFi RouterSet Up QoS for Internet AccessYou can give prioritized Internet access to the following types of traffic:• S
Advanced Home Settings42R6100 WiFi Router 4. To add a priority rule, scroll down to the bottom of the QoS Setup screen and click the Add Priority Rule
Advanced Home Settings43 R6100 WiFi Router7. From the Priority list, select the priority for Internet access for this port’s traffic relative to other
Advanced Home Settings44R6100 WiFi Router Edit or Delete a QoS Policy To edit or delete a QoS policy:1. Select ADVANCED > QoS Setup.2. Select the
4555. USB StorageAccess and Configure a USB Storage DeviceThis chapter describes how to access and configure a USB storage drive attached to your ro
USB Storage46R6100 WiFi Router Connect a USB Storage Device to the RouterReadySHARE lets you access and share or a USB drive connected the router USB
USB Storage47 R6100 WiFi Router To access the USB device from a Windows computer: Use any of these methods:• Select Start > Run. Enter \\readyshar
USB Storage48R6100 WiFi Router To access the USB drive with FTP from a remote computer:1. Make sure that the FTP check box is selected in the Access
USB Storage49 R6100 WiFi Router2. If you want to specify read-only access or to allow access from the Internet, see USB Storage Device Network and Acc
5R6100 WiFi RouterInternet Port . . . . . . . . . . . . . . . . . . . . . . . . . . . . . . . . . . . . . . . . . . . . . .72Wireless Settings (2.4 GH
USB Storage50R6100 WiFi Router View a USB Device Attached to the Router To view basic information about the USB storage device:1. Select BASIC > R
USB Storage51 R6100 WiFi RouterUSB Storage Device Network and Access SettingsYou can set up the device name, workgroups, and network folders for your
USB Storage52R6100 WiFi Router Available Network FoldersYou can view or change the network folders on the USB storage device. To view network folders
USB Storage53 R6100 WiFi Router2. Click the Create Network Folder button.If the Create a Network Folder screen does not display, your web browser migh
USB Storage54R6100 WiFi Router 2. Click the Approved Devices button. This screen shows the approved USB devices and the available USB devices. You can
USB Storage55 R6100 WiFi Router2. Change the following settings as needed:• Enable Media Server. Select this check box to enable this device to act as
USB Storage56R6100 WiFi Router 2. Go to the bottom of the list to find and select the R6100. To play music or view photos:1. On the TiVo, select TiVo
USB Storage57 R6100 WiFi Router To copy TiVo Files onto a computer:Use the TiVo Desktop accessory, available at https://www3.tivo.com/store/accessori
5866. SecurityCustomize the firewall settingsThis chapter explains how to use the basic firewall features of the router to prevent objectionable con
Security59 R6100 WiFi RouterKeyword Blocking of HTTP TrafficUse keyword blocking to prevent certain types of HTTP traffic from accessing your network.
6R6100 WiFi RouterCannot Log In to the Router. . . . . . . . . . . . . . . . . . . . . . . . . . . . . . . . . . .109Cannot Access the Internet . . .
Security60R6100 WiFi Router Your changes are saved.Block Services (Port Filtering)Services are functions that server computers perform at the request
Security61 R6100 WiFi RouterThe Block Services Setup screen displays:5. From the Service Type list, select the application or service to allow or bloc
Security62R6100 WiFi Router 2. Your IRC client composes a request message to an IRC server using a destination port number of 6667, the standard port
Security63 R6100 WiFi Router192.168.1.123.” The following sequence shows the effects of the port forwarding rule you have defined:1. The user of a rem
Security64R6100 WiFi Router Set Up Port Forwarding to Local ServersThe port forwarding feature lets you allow certain types of incoming traffic to rea
Security65 R6100 WiFi Router2. Select the Port Forwarding radio button as the service type.3. Click the Add Custom Service button.4. In the Service Na
Security66R6100 WiFi Router 3. (Optional) Register a host name with a Dynamic DNS service, and configure your router to use the name. To access your w
Security67 R6100 WiFi RouterIf the Disable Port Triggering check box is selected after you configure port triggering, port triggering is disabled. How
Security68R6100 WiFi Router Schedule BlockingYou can specify the days and time that you want to block Internet access. To schedule blocking:1. Select
Security69 R6100 WiFi RouterSecurity Event Email NotificationsTo receive logs and alerts by email, provide your email information in the E-mail screen
711. Hardware SetupGetting to know your routerThe R6100 WiFi Router delivers AC1200 WiFi speeds with access up to three times faster than similar 80
7077. AdministrationManage your networkThis chapter describes the router settings for administering and maintaining your router and home network. Th
Administration71 R6100 WiFi RouterUpgrade the Router FirmwareThe router firmware (routing software) is stored in flash memory. You can upgrade the fir
Administration72R6100 WiFi Router View Router Status To view router status and usage information:Select Advanced Home or select Administration > R
Administration73 R6100 WiFi Router• IP Subnet Mask. The IP subnet mask used by the Internet (WAN) port of the router. • Domain Name Server. The Domain
Administration74R6100 WiFi Router Connection Status Button To view the Internet connection status:1. Select Advanced Home or select Administration &g
Administration75 R6100 WiFi Router• Channel. The operating channel of the wireless port being used. The default channel is Auto. When Auto is selected
Administration76R6100 WiFi Router • Date and time. The date and time the log entry was recorded.2. (Optional) You can do any of the following:• To ref
Administration77 R6100 WiFi RouterManage the Configuration FileThe configuration settings of the router are stored within the router in a configuratio
Administration78R6100 WiFi Router Erase the Current Configuration SettingsYou can use the Erase button to erase the configuration and restore the fact
Administration79 R6100 WiFi RouterPassword RecoveryNETGEAR recommends that you enable password recovery if you change the password for the router user
Hardware Setup8R6100 WiFi Router Unpack Your RouterOpen the box and remove the router, cables, and installation guide.Ethernet cableR6100 WiFi Router
8088. Advanced SettingsSetting up unique situationsThis chapter describes the advanced features of your router. Networking knowledge is needed to im
Advanced Settings81 R6100 WiFi RouterAdvanced Wireless SettingsYou can use this screen to turn the wireless radio on and off, to specify WPS settings,
Advanced Settings82R6100 WiFi Router Set Up a Wireless ScheduleYou can use this feature to turn off the wireless signal from your router at times when
Advanced Settings83 R6100 WiFi RouterThe Router’s PIN field displays the PIN that you use on a registrar (for example, from the Network Explorer on a
Advanced Settings84R6100 WiFi Router 4. On the Wireless Card Access List screen, click the Add button.The Wireless Card Access Setup screen opens and
Advanced Settings85 R6100 WiFi RouterWireless Access PointYou can set up the router to run as an access point (AP) on the same local network as anothe
Advanced Settings86R6100 WiFi Router Note: To avoid interference, NETGEAR recommends that you use different wireless settings for each wireless route
Advanced Settings87 R6100 WiFi RouterA WDS system includes a base station and repeater.• Wireless base station. The router acts as the parent access p
Advanced Settings88R6100 WiFi Router 2. Select ADVANCED > Advanced Setup > Wireless Repeating Function.3. Select the Enable Wireless Repeating F
Advanced Settings89 R6100 WiFi Router2. Select BASIC > Wireless Settings and verify that the wireless settings match the base unit exactly. The wir
Hardware Setup9 R6100 WiFi RouterFront and Side PanelThe router front and side panels have the status LEDs and buttons shown in the following figure.L
Advanced Settings90R6100 WiFi Router Dynamic DNSIf your Internet service provider (ISP) gave you a permanently assigned IP address, you can register a
Advanced Settings91 R6100 WiFi RouterStatic RoutesStatic routes provide more routing information to your router. Typically, you do not need to add sta
Advanced Settings92R6100 WiFi Router 8. Type the gateway IP address, which has to be on the same LAN segment as the router. 9. Type a number from 1 th
Advanced Settings93 R6100 WiFi Router To set up remote management:1. Select ADVANCED > Advanced Setup > Remote Management. 2. Select the Turn R
Advanced Settings94R6100 WiFi Router Universal Plug and PlayUniversal Plug and Play (UPnP) helps devices, such as Internet appliances and computers, a
Advanced Settings95 R6100 WiFi Router6. (Optional) To refresh the information in the UPnP Portmap Table, click the Refresh button.IPv6You can use this
Advanced Settings96R6100 WiFi Router Auto Detect To set up an IPv6 Internet connection through auto detection:1. Select ADVANCED > Advanced Setup
Advanced Settings97 R6100 WiFi RouterIPv6 Auto Config To set up an IPv6 Internet connection through auto configuration:1. Select ADVANCED > Advanc
Advanced Settings98R6100 WiFi Router • Use DHCP Server. This method passes more information to LAN devices, but some IPv6 systems might not support th
Advanced Settings99 R6100 WiFi Router3. Configure the remote 6to4 relay router settings by selecting one of the following buttons:• Auto. Your router
More documents for Routers Netgear R6100
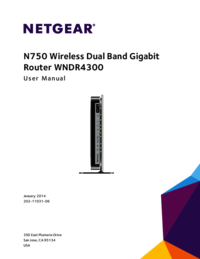
 (124 pages)
(124 pages)







Comments to this Manuals