Netgear Printer PS101 User Manual Page 5
- Page / 16
- Table of contents
- BOOKMARKS
Rated. / 5. Based on customer reviews


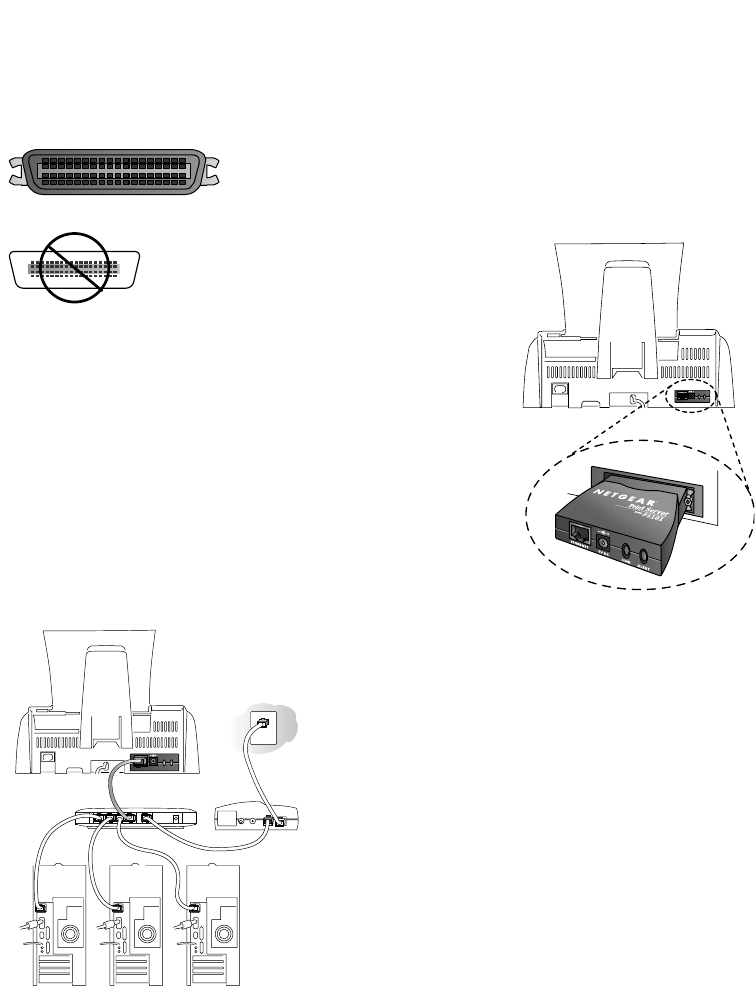
Connect the Print Server
The PS101 Mini Print Server connects directly to the Centronics parallel port on your
printer. After connecting it to your printer, you then connect the print server to a
network device (like a hub, router, or switch).
Before you share the printer with the NETGEAR PS101 Mini
Print Server, you should have at least one computer connected
to an Ethernet network and have one unused port on an
Ethernet hub, switch, or router.
Note: For printers with a Mini-
Centronics C port, you will need to use
one of the other NETGEAR Print
Servers such as the PS111W, PS110 or
PS113 along with the correct cable.
Note: The procedures described in this guide are for a
TCP/IP-based network environment. For NetBEUI
protocol printing, please see the Reference Manual.
1. With the printer turned off, connect the print server to
the Centronics connector on the printer.
2. Insert one end of an Ethernet patch (or straight-through)
cable into an open Ethernet port in the network device
(hub, switch, or router) and insert the other end into the
Ethernet port on the print server.
Note: You may use a Category 3 (or higher)
Ethernet cable.
3. Turn the printer on.
4. Connect the power adapter’s cord into the back
of the print server and then plug the adapter into a
power source (such as a wall socket or power strip).
When power has been applied to the print server:
The LINK light (green) should light up and may
blink to show network activity.
The ALERT light (yellow) should be off.
Note: If any light does not operate as indicated,
go to the Troubleshooting section on page 9.
3
2
2
Centronics parallel port on the printer
9V DC ALERTLINK
ETHERNET
Printer with PS101 attached
Netgear Router
DSL modem
9V DC ALERTLINK
ETHERNET
Printer with PS101
attached
Not Compatible with
Mini Centronics-C Printers
- Installation Guide 1
- Mini Print Server 1
- MODEL PS101 1
- Technical Support 2
- Introduction 3
- Connect the Print Server 5
- Setup the Print Server 6
- Advanced Settings 7
- Print Server 8
- Troubleshooting 11
- The LINK light is not lit 11
- The ALERT light is lit 11
- Glossary of Terms 13
- Environmental Specifications 14
 (142 pages)
(142 pages)








Comments to this Manuals