Netgear N150 Wireless Router WNR1000 User Manual
Browse online or download User Manual for Routers Netgear N150 Wireless Router WNR1000. NETGEAR N150 Wireless Router WNR1000 User Manual
- Page / 48
- Table of contents
- TROUBLESHOOTING
- BOOKMARKS




- N150 Wireless Router 1
- WNR1000 Setup Manual 1
- Statement of Conditions 2
- Trademarks 2
- Contents 3
- Unpacking Your New Router 5
- Hardware Features 6
- Front Panel 7
- Back Panel 8
- Router Label 9
- Updating Your Router Firmware 11
- Installing Your Router 13
- Using the Smart Wizard 13
- Figure 5 14
- Figure 7 19
- Figure 8 19
- Verifying Your Connection 21
- To access the router: 22
- Figure 12 22
- Specifying Wireless Settings 25
- Figure 16 29
- Troubleshooting 33
- 30 Troubleshooting 34
- Troubleshooting 31 35
- 32 Troubleshooting 36
- Troubleshooting 33 37
- Troubleshooting PPPoE 38
- Troubleshooting 35 39
- 4. Press Enter 40
- Technical Specifications 41
- Settings 43
- 40 Technical Specifications 44
- Related Documents 45
- 42 Related Documents 46
- . When the 47
Summary of Contents
January 2009208-10430-01v1.0NETGEAR, Inc.350 E. Plumeria Drive Santa Jose, CA 95134 USAN150 Wireless Router WNR1000 Setup Manual
6 Getting to Know Your Wireless Router• Away from electrical devices which are potential sources of interference, such as ceiling fans, home security
Getting to Know Your Wireless Router 71. Install and connect your wireless router to your network (see “Connecting Your Wireless Router” on page 14).2
8 Getting to Know Your Wireless Router
Installing Your Router Using the Smart Wizard 9Installing Your RouterUsing the Smart WizardThe Smart Wizard setup procedure should take about 15 minut
10 Installing Your Router Using the Smart Wizard3. When the Smart Wizard prompts you about updates, click Ye s to check for updates for your router, o
Installing Your Router Using the Smart Wizard 11Accessing Your Router After InstallationThe Smart Wizard only appears when you first install the route
12 Installing Your Router Using the Smart Wizard
Manually Installing Your Router 13Manually Installing Your RouterBefore installing and connecting your router manually, review the list below and make
14 Manually Installing Your RouterConnecting Your Wireless Router Before you install your wireless router, make sure that the Internet Protocol (TCP/I
Manually Installing Your Router 155. Locate the Ethernet cable that came with your NETGEAR product. Securely insert one end of the Ethernet cable into
ii©2009 by NETGEAR, Inc. All rights reserved.TrademarksNETGEAR and the NETGEAR logo are registered trademarks, and RangeMax and Smart Wizard are trade
16 Manually Installing Your Router7. Connect any additional wired PCs to your router by inserting an Ethernet cable from a PC into one of the three re
Manually Installing Your Router 173. Turn on your computer. It will take several minutes for your router to establish a connection with your computer
18 Manually Installing Your RouterSetting Up Your Router for Internet AccessWhen configuring your wireless router manually, you must log in to your wi
Manually Installing Your Router 192. When prompted, enter admin for the router user name and password for the router password, both in lowercase lette
20 Manually Installing Your Router• Select No to set up the connection yourself. Click Next and the Basic Settings screen will display. Enter the requ
Configuring Your Wireless Network 21Configuring Your Wireless NetworkThis section describes additional configuration and testing for your network, aft
22 Configuring Your Wireless Network• Wireless security option. NETGEAR strongly recommends that you use wireless security. To successfully implement
Configuring Your Wireless Network 234. Check that each wireless computer has a wireless link and is able to obtain an IP address by DHCP from the rout
24 Configuring Your Wireless NetworkTo add a WPS client to your network: 1.Log in to the wireless router, type http://www.routerlogin.net or http://ww
Configuring Your Wireless Network 25• Entering a PIN. If you want to use the PIN method, select the PIN radio button. A screen similar to the one show
iiiContentsN50 Wireless Router WNR1000 Setup Manual Getting to Know Your Wireless Router...
26 Configuring Your Wireless NetworkTo access the Internet from any computer connected to your wireless router, launch a browser such as Microsoft Int
Configuring Your Wireless Network 27Your wireless router is now configured to provide Internet access for your network. Your wireless router automatic
28 Configuring Your Wireless Network
Troubleshooting 29TroubleshootingIf you have difficulties accessing the Internet, use the Basic Setup Checklist to make sure that you have connected a
30 Troubleshooting– Some cable modem services require you to use the MAC address of the computer registered on the account. If so, in the Router MAC A
Troubleshooting 31To restore your firmware:a. Make sure your PC is connected to your router and the router is powered on.b. Insert the Resource CD tha
32 Troubleshootinga. Make sure that the Ethernet cable connections are secure at the router and at the computer.b. Make sure that power is turned on t
Troubleshooting 33• If you are attempting to set up your NETGEAR router as an additional router behind an existing router in your network, consider re
34 Troubleshooting• Your service provider might require a login. Ask your service provider whether they require a PPP over Ethernet (PPPoE) login.• Yo
Troubleshooting 35Troubleshooting Internet BrowsingIf your wireless router can obtain an IP address but your computer is unable to load any web pages
ivObtaining an Internet IP Address ...33Troubleshooting PPPoE ...
36 Troubleshooting• Wrong physical connections– Make sure the LAN port light is on. If the light is off, follow the instructions in “Basic Setup Check
Technical Specifications 37Technical SpecificationsDefault Configuration SettingsThis section provides factory default settings and technical specific
38 Technical SpecificationsWirelessWireless Communication EnabledSSID Name NETGEARSecurity DisabledBroadcast SSID EnabledTransmission Speed AutoaCount
Technical Specifications 39Restoring the Default Password and Configuration SettingsYou can restore the factory default configuration settings that re
40 Technical Specifications
Related Documents 41Related DocumentsThis section provides links to reference documents that you can use to gain a more complete understanding of the
42 Related Documents
43Registration and CertificationsProduct Registration, Support, and Documentation Register your product at http://www.NETGEAR.com/register. You must r
Getting to Know Your Wireless Router 1Getting to Know Your Wireless RouterCongratulations on your purchase of a NETGEAR® high-speed wireless router, t
2 Getting to Know Your Wireless RouterTo prepare your router for installation:1.Carefully peel off the protective film covering the sides of your rout
Getting to Know Your Wireless Router 3Front PanelThe router front panel, shown in Figure 2, contains status lights. (For more information on interpret
4 Getting to Know Your Wireless RouterBack PanelThe router back panel, shown in Figure 3, contains port connections.Viewed from left to right, the rea
Getting to Know Your Wireless Router 5Router LabelThe label on the bottom of the wireless router shows the router’s MAC address, serial number, securi
More documents for Routers Netgear N150 Wireless Router WNR1000
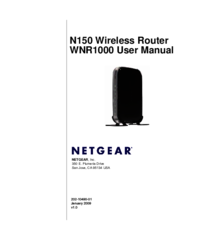
 (122 pages)
(122 pages)







Comments to this Manuals