Netgear AirCard 785 Retail unlocked User's Guide Page 64
- Page / 67
- Table of contents
- BOOKMARKS
Rated. / 5. Based on customer reviews


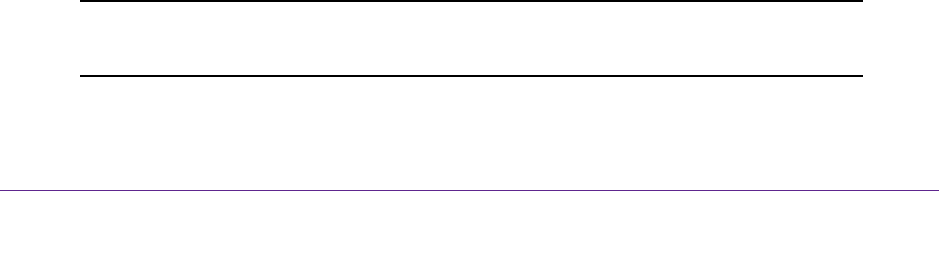
Frequently Asked Questions
64
AirCard 785 Mobile Hotspot
To find the MAC address on a Windows 8 device:
1. In the Charms bar, select the Search icon.
2. Select Command Prompt.
3. At the command prompt, enter ipconfig /all and press Enter.
4. Write down the physical address for the entry that relates to the wireless network
connection.
It appears as a series of numbers and letters. This is the MAC address of your wireless
adapter.
To find the MAC address on a Mac OS X device:
1. From the Apple menu, select System Preferences > Network.
2. Select the wireless adapter that is connecting to the routing hardware.
3. Select Advanced.
4. Select Ethernet.
The Ethernet ID is displayed. This is the same as the MAC address.
What do I do if the WiFi network name doesn’t appear in the list
of networks?
If you do not see the hotspot’s WiFi networks from your WiFi-enabled device, try these
suggestions:
• Refresh the list of networks.
• Visit the WiFi options screen WiFi > Options. Make sure that WiFi Info on Home Show
radio button is selected.
• If the LCD is dark, the WiFi radio might be asleep. Press the Power button to wake the
hotspot.
• If the hotspot is tethered to your computer, make sure that WiFi is set to stay on when the
hotspot is tethered. See
How can I reset the hotspot? on page 64.
How can I reset the hotspot?
You can reset the hotspot to the factory settings. This is useful if you forgot your admin login
password for the hotspot web page.
If you reset the hotspot, all of your customizations are lost.
Note: When you reset the hotspot, any currently connected devices lose
access and must be reconnected after the hotspot restarts.
- AirCard 785 Mobile Hotspot 1
- Compliance 2
- Trademarks 2
- Contents 3
- Chapter 3 Advanced Settings 4
- Chapter 5 Specifications 5
- Get Started 6
- Know Your Hotspot 7
- Status LED 8
- LCD Screen Elements 8
- Accessories 9
- Important Account Information 10
- Install the Battery 11
- Install the micro-SIM Card 12
- Connect to the Hotspot 13
- Tethered Mode 14
- Configure APN Details 15
- To select which APN to use: 16
- To remove an APN: 16
- Hotspot Web Page 17
- Security Credentials 18
- Use Your Hotspot 19
- Monitor Data Usage 20
- Manage WiFi 21
- AirCard 785 Mobile Hotspot 23
- Add a WPS-Enabled Device 24
- View or Block Connected Users 27
- To unblock a device: 28
- View Messages 30
- View Alerts 31
- Extend Battery Life 32
- Recharge the Battery 35
- Establish Security 36
- SIM Not Installed 42
- SIM Error — Check SIM 42
- SIM Locked 42
- SIM MEP Locked 42
- Temperature-Related Alerts 43
- Advanced Settings 44
- Manage WiFi Network Options 46
- Enable SIM Security 48
- Configure Mobile Broadband 49
- Enable Port Filtering 50
- Enable IP Pass-Through Mode 51
- Enable VPN Pass-Through 52
- Enable DMZ 53
- Set LAN Options 55
- 7. Click the Submit button 56
- Your changes are saved 56
- Frequently Asked Questions 57
- To reset the hotspot: 61
- General Questions 62
- How can I reset the hotspot? 64
- Specifications 66
- Mechanical Specifications 67
- Environmental Specifications 67
- Supported RF Bands 67
 (20 pages)
(20 pages)







Comments to this Manuals