Netgear WNR834Bv2 User Manual
Browse online or download User Manual for Routers Netgear WNR834Bv2. Netgear WNR834Bv2 User's Manual
- Page / 46
- Table of contents
- TROUBLESHOOTING
- BOOKMARKS



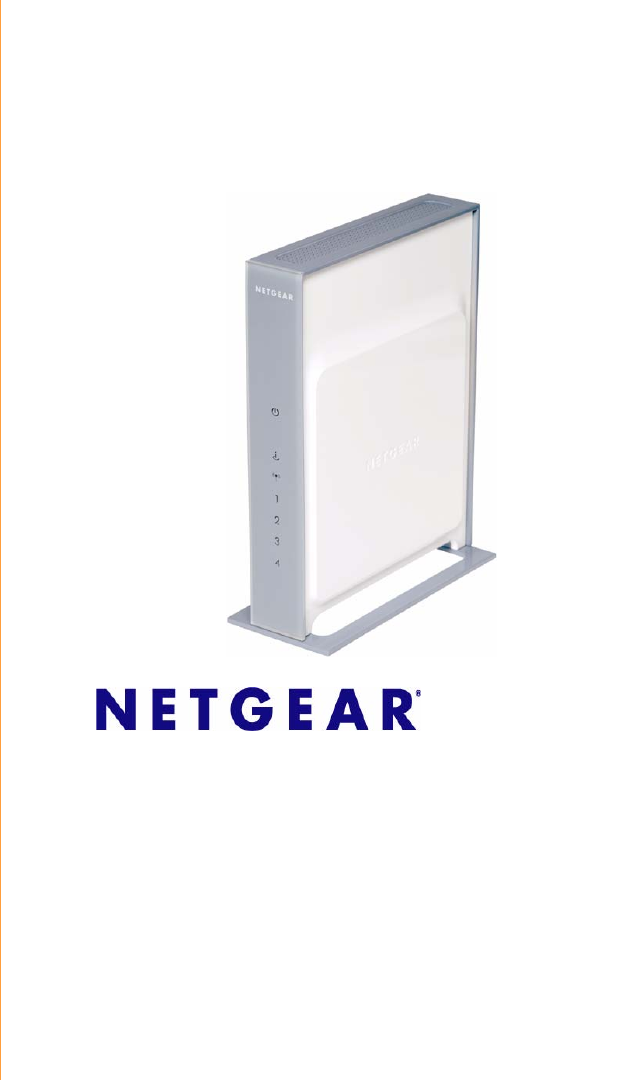
- Wireless Router Setup 1
- Trademarks 2
- Statement of Conditions 2
- Contents 3
- Unpacking Your New Router 5
- Hardware Features 7
- Router Label 8
- Updating Your Router Firmware 10
- New Firmware” on page 10 11
- Installing Your Router 13
- Using the Smart Wizard 13
- Checking for New Firmware 14
- Figure 6 15
- Verifying Your Connection 22
- Figure 11 23
- Figure 12 24
- Troubleshooting 31
- 28 Troubleshooting 32
- Troubleshooting 29 33
- 30 Troubleshooting 34
- Troubleshooting PPPoE 35
- 32 Troubleshooting 36
- Troubleshooting 33 37
- 34 Troubleshooting 38
- Default Configuration 39
- Default Configuration 37 41
- 38 Default Configuration 42
- Related Documents 43
- 40 Related Documents 44
- . When the 45
Summary of Contents
April 2007208-10070-02 v2.0NETGEAR, Inc.4500 Great America Parkway Santa Clara, CA 95054 USAWireless Router Setup Manual
6 Getting to Know Your Wireless Router– Smart Wizard requires a PC running Microsoft Windows..• Manual Setup: If you cannot or prefer not to use the S
Getting to Know Your Wireless Router 7These options are discussed later in “Accessing Your Router After Installation and Checking for New Firmware” on
8 Getting to Know Your Wireless Router
Installing Your Router Using the Smart Wizard 9Installing Your RouterUsing the Smart WizardTo use the Smart Wizard, you must be using a PC with Window
10 Installing Your Router Using the Smart Wizardyou can always access the router’s user interface later to select a security option (see “Accessing Yo
Installing Your Router Using the Smart Wizard 112. When prompted, enter the default User Name and Password (admin for the router User Name and passwor
12 Installing Your Router Using the Smart WizardTo upgrade your router:1.If the Router Upgrade screen does not display automatically, select Router Up
Installing Your Router Using the Smart Wizard 136. Under Downloads, check the most recent Firmware Version offered against the Firmware Version shown
14 Installing Your Router Using the Smart Wizard
Installing Your Router Manually (Advanced, Mac, and Linux Users) 15Installing Your Router Manually(Advanced, Mac, and Linux Users)Before installing an
iiTrademarksNETGEAR and the NETGEAR logo are registered trademarks, and RangeMax and Smart Wizard are trademarks of NETGEAR. Inc. Microsoft, Windows,
16 Installing Your Router Manually (Advanced, Mac, and Linux Users)of your computer. If you are unsure about this, refer to the documentation for your
Installing Your Router Manually (Advanced, Mac, and Linux Users) 176. Locate the Ethernet cable (D) that is attached to your computer (see Step 3). Se
18 Installing Your Router Manually (Advanced, Mac, and Linux Users)To start your network:1.Plug in and turn on the cable or DSL modem. Wait 2 minutes.
Installing Your Router Manually (Advanced, Mac, and Linux Users) 19Setting Up Your Router for Internet AccessWhen configuring your wireless router man
20 Installing Your Router Manually (Advanced, Mac, and Linux Users)3. From the menu options in the left navigation pane, click Setup Wizard. The Setup
Installing Your Router Manually (Advanced, Mac, and Linux Users) 21Checking for New FirmwareAfter installing your router, you must open a browser wind
22 Installing Your Router Manually (Advanced, Mac, and Linux Users)the message “No New Firmware Version Available” will display. (If you selected “No,
Installing Your Router Manually (Advanced, Mac, and Linux Users) 23To manually check for new router firmware:1.Open a browser window and type http://w
24 Installing Your Router Manually (Advanced, Mac, and Linux Users)Unlike wired network data, your wireless data transmissions can extend beyond your
Installing Your Router Manually (Advanced, Mac, and Linux Users) 25Setting Up Your Wireless ComputersOnce you have set up your router, you are ready t
iiiContents Getting to Know Your Wireless Router...1Unpacking Your New Ro
26 Installing Your Router Manually (Advanced, Mac, and Linux Users)
Troubleshooting 27TroubleshootingIf you have difficulties accessing the Internet, use the Basic Setup Checklist to make sure that you have connected a
28 Troubleshooting• Check the router status lights to verify correct router operation. If the Power light does not turn solid green within 2 minutes a
Troubleshooting 29b. Clear the router’s configuration to factory defaults. This will set the router’s IP address to 192.168.1.1. This procedure is exp
30 Troubleshooting• Make sure your computer’s IP address is on the same subnet as the router. If your are using the recommended addressing scheme, you
Troubleshooting 31you have a static IP address, your wireless router automatically requests an IP address from your service provider. To check the Int
32 TroubleshootingIf any of the steps indicate “Failed,” you can attempt to reconnect by clicking Connect. The wireless router will continue to attemp
Troubleshooting 333. Click OK. You should see a message like this one:Pinging www.routerlogin.net with 32 bytes of data If the path is working, you se
34 Troubleshooting• Check that your PC has the IP address of your router listed as the default gateway. If the IP configuration of your PC is assigned
Default Configuration 35Default ConfigurationDefault Configuration SettingsYou can use the Restore Factory Settings button located on the back of your
iv Related Documents...39Registration and C
36 Default ConfigurationRestoring the Default User Name and PasswordYou can restore the factory default configuration settings that reset the router’s
Default Configuration 37The factory default settings will be restored so that you can access the router from your web browser using the factory defaul
38 Default Configuration
Related Documents 39Related DocumentsThis section provides links to reference documents that you can use to gain a more complete understanding of the
40 Related Documents
41Registration and CertificationsProduct Registration, Support, and Documentation Register your product at http://www.NETGEAR.com/register. You must r
Getting to Know Your Wireless Router 1Getting to Know Your Wireless RouterCongratulations on your purchase of a NETGEAR® high-speed wireless router, t
2 Getting to Know Your Wireless RouterTo prepare your router for installation:1.Carefully peel off the protective film covering both sides of your rou
Getting to Know Your Wireless Router 3Hardware FeaturesBefore you install and connect your router, take a moment to become familiar with the front and
4 Getting to Know Your Wireless RouterRouter LabelThe label on the back of the wireless router shows the router’s MAC address, serial number, security
Getting to Know Your Wireless Router 5example, the thickness and number of walls the wireless signal must pass through may limit the range. For best r
 (178 pages)
(178 pages)







Comments to this Manuals